Performing a P2V conversion to VMware ESX Server using VMware Converter Enterprise
9:21 PMDownloading and installing the VMware Converter Enterprise plugin is much easier than downloading an installable application. To download and install the VMware Converter Enterprise plugin, open your VMware Infrastructure client (VI Client), go to Plugins on the toolbar and click Manage Plugins. From there, the window shown in Figure 1 will appear.
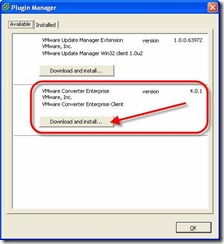
Figure 1: VI Client Plugin Manager
Just click Download and Install under VMware Converter Enterprise.
In a few seconds, you will be asked for your setup language and, what appears to be a regular application installation commences. Here are screenshots from that installation:
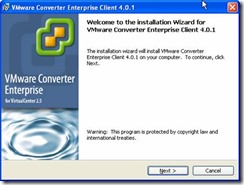
Figure 2: Converter Installation
After clicking install, you can monitor the program installation:

Figure 3: Converter Installation Progress
The installation only takes a few seconds. When done, you will be back at the plugin manager and you will see that the VMware Converter is installed.

Figure 4: Converter Plugin is installed
At this point, we are directed to the installed tab to enable the new plugin. I clicked on the installed tab, and found the Converter Enterprise client and clicked Enabled.

Figure 5: VMware Converter Enterprise Plugin Enabled
So how do we use the new plugin? Let’s find out.
Using the VMware Converter Enterprise Plugin
Once enabled, you will find that if you right-click on an ESX host system in the VI client, there will be a new option – Import Machine. This option is the result of the newly installed and enabled VMware Converter Enterprise.
Let’s say that we want to perform a P2V conversion of a Windows XP workstation into the VMware ESX Server Infrastructure. To do this, we would select the ESX Server that we want to import this new virtual machine to, right-click on the ESX host, and click import machine.

Figure 6: Importing a Virtual Machine with VMware Converter Enterprise
At this point, the 4 step import wizard will start.

Figure 7: VMware Converter Import Wizard
You will be asked what the source of your import is. In our case we will import from a physical computer. However, we could also import from another VMware ESX Server, VMware Workstation, VMware Fusion, VMware Server, a VMware Consolidated Backup (VCB) image, or other third party virtual machine or backup.

Figure 8: Source of system being converted
Next, you will be asked for the physical computer hostname and administrative credentials.

Figure 9: Physical computer hostname and administrative credentials
At this point, VMware Converter will connect to the physical computer and, very likely, as you if the VMware Converter Agent can be installed on that system.

Figure 10: Remote Installation of VMware Converter Agent Required
You will need to click YES to continue.
The agent will be installed on the physical system, information about the disk volumes on the physical host will be retrieved, and you will be asked to review it.

Figure 11: Reviewing disk information from physical computer
I chose to take the defaults an import the “C” drive from the physical host, ignoring the hibernation and page files.
Next , you will be shown the destination for the converted host system. As I originally selected “ESX4”, that was our destination.
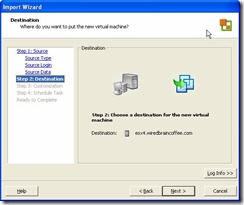
Figure 12: Destination of the newly converted virtual machine
You will be asked for the name of the new VM and where you want it located in the virtual machine inventory. I named this test machine “WIN-XP-1-P2V”.

Figure 13: Virtual Machine name
Next, you will be asked what datastore you want to store the new virtual guest in and what virtual NIC cards you want connected to the new virtual machine (shown in Figure 14).
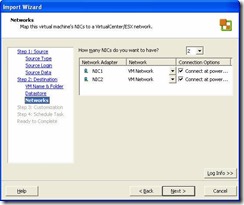
Figure 14: Selecting the virtual NIC cards to be connected to the converted VM
Then, you will be asked if you want to customize the new VM. I chose to install the VMware Tools and remove all Windows system restore checkpoints (in Figure 15).

Figure 15: Customizing the imported virtual machine
You will be given the option to schedule the P2V conversion (in Figure 16).

Figure 16: Ability to schedule the P2V Conversion
And finally, you will see the “ready to complete” (are you sure?) screen (in Figure 17). In this screen, you can choose to power on the VM after it is created.

Figure 17: Ready to complete screen with power on option
After you click Finish, the P2V conversion (import) will begin. You will see its progress in the Recent Taskswindow.
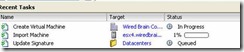
Figure 18: Checking the progress of the P2V conversion
After some time (depending on the size of your physical computer hard drive that is being imported), the new VM will be created and available. Notice in Figure 19 the new “WINXP-1-P2V” VM that was created and how I successfully powered it on in Figure 20.

Figure 19: After P2V Conversion
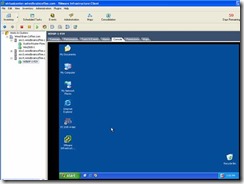
Figure 20: Successfully powered on VM created from VMware Converter Enterprise
A couple of things to watch out for:
- Uninstall as many drivers as possible from the physical computer that will be converted
- Make sure that your guest OS can reach fully qualified domain names on the network and that you are referring to it using FQDN
- Delete at much data on the physical computer as possible and use the option to transfer only the smallest amount of hard drive data as is required
- If cloning an already virtualized system, reinstalling your application, and just copying the data is not too difficult, then that is preferred to a full P2V conversion as you will end up with a “cleaner” VM (with less garbage from the previous OS installation, applications, and drivers)
0 comments